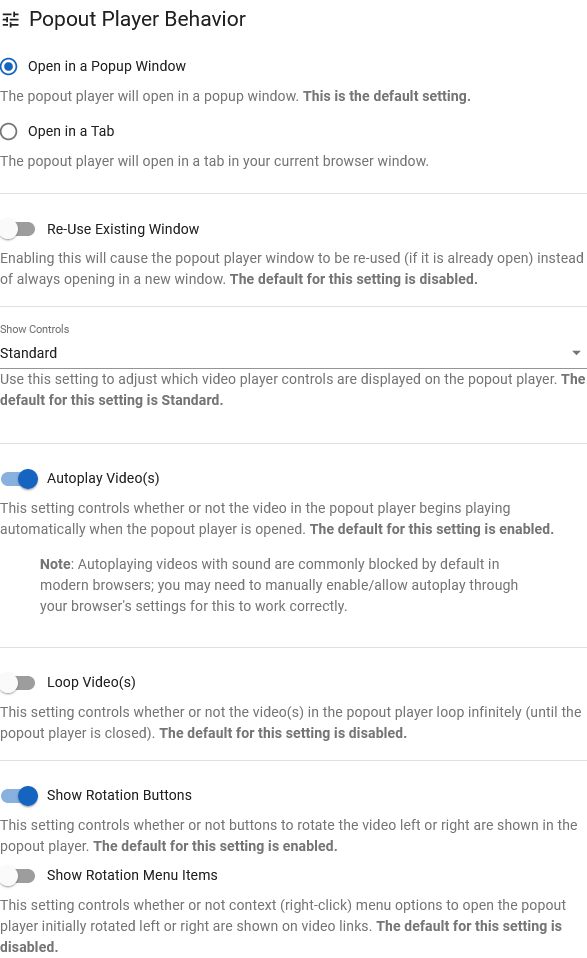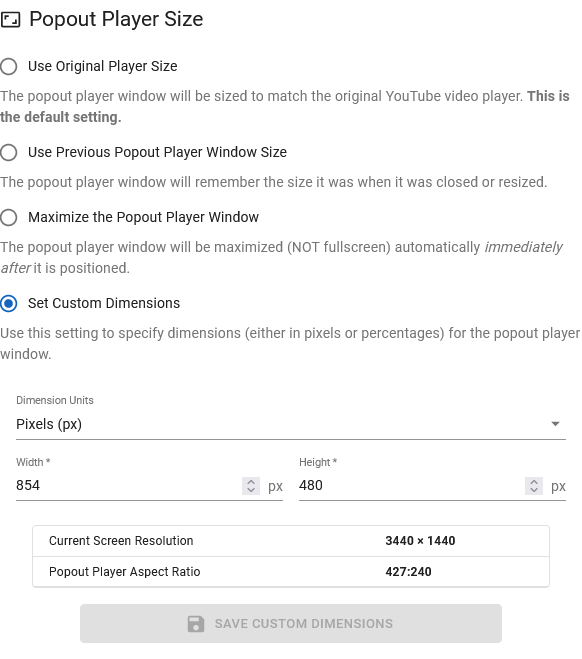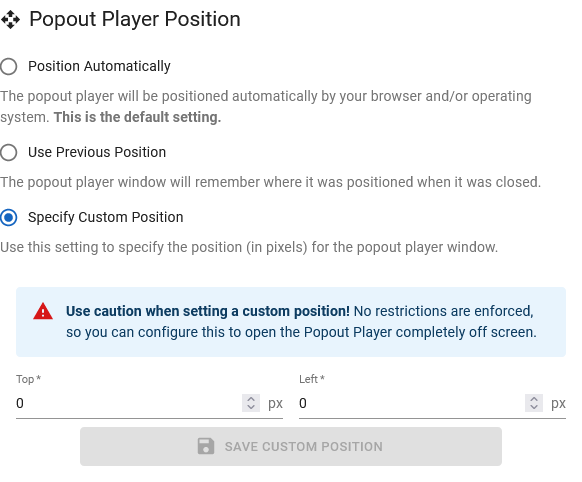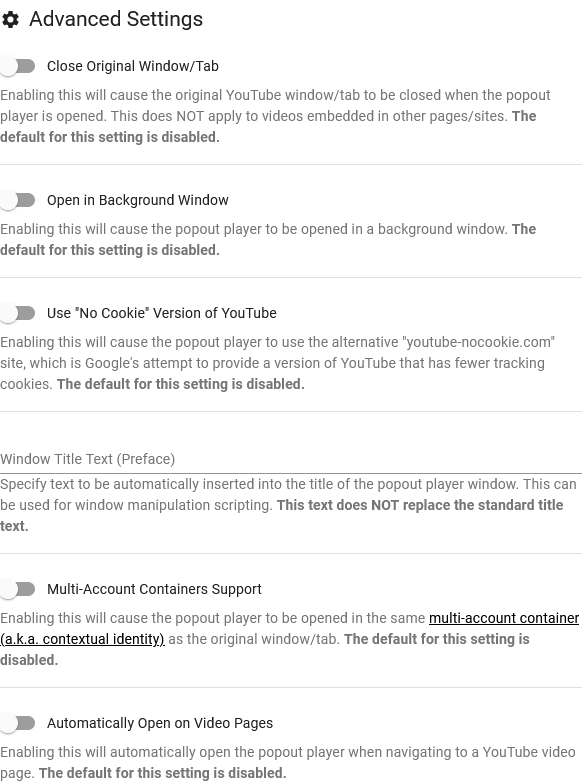YouTube Popout Player Options
Popout Player Behavior
These are the basic settings for configuring the YouTube Popout Player. You can control where the popout player opens, which controls are shown for video(s) in the popout player (if any), and whether or not video(s) start playing automatically and/or loop indefinitely.
- Open in a Popup Window
-
The popout player will open in a new popup window. This is the default setting.
- Open in a Tab
-
The popout player will open in a new tab in your current browser window.
- Re-Use Existing Window/Tab New in v4.2
-
Enabling this will cause the popout player window/tab to be re-used (if it is already open) instead of always opening in a new window/tab. The default for this setting is disabled.
- Show Controls
-
Use this setting to adjust which video player controls are displayed on the popout player. The default for this setting is Standard.
Option Description None Set “Show Controls” to “None” to completely remove the video player controls (play/pause, volume, fullscreen, etc.) for video(s) in the popout player. Standard Set “Show Controls” to “Standard” to show the normal YouTube video player controls (play/pause, volume, fullscreen, etc.) for video(s) in the popout player. Extended Set “Show Controls” to “Extended” to show the normal YouTube video player controls (play/pause, volume, fullscreen, etc.), plus the popout player button, for video(s) in the popout player. - Autoplay Video(s)
-
This setting controls whether or not the video in the popout player begins playing automatically when the popout player is opened. The default for this setting is enabled.
- Resume Playback from Current Timestamp New in v5.1.2
-
This setting controls whether or not the video in the popout player resumes playing from the current timestamp when the popout player is opened. The default for this setting is enabled.
Note: If the video is 5 seconds or less into playback, the popout player will start from the beginning instead of resuming from the current timestamp.
- Loop Video(s)
-
This setting controls whether or not the video(s) in the popout player loop infinitely (until the popout player is closed). The default for this setting is disabled.
- Show Rotation Buttons New in v4.4
-
This setting controls whether or not buttons to rotate the video left or right are shown in the popout player. The default for this setting is enabled.
- Show Rotation Menu Items New in v4.4
-
This setting controls whether or not context (right-click) menu options to open the popout player initially rotated left or right are shown on video links. The default for this setting is disabled.
Popout Player Size
You cannot configure the size of the popout player when using the "Open in a Tab" option.
- Use Original Player Size
-
The popout player will be sized to match the original YouTube video player. This is the default setting.
When you select this setting, the popout player window will match the size of the current video automatically when it is opened.
- Use Previous Popout Player Window Size New in v4.0
-
The popout player window will remember the size it was when it was closed or resized.
When you select this setting, the popout player window will remember the dimensions of the popout player window whenever you resize it, and then the next time the popout player window is opened, it will be automatically sized to those dimensions.
lightbulb Tip: This works best when also using the "Use Previous Position" mode.
- Maximize the Popout Player Window New in v4.1
-
The popout player window will be maximized (NOT fullscreen) automatically immediately after it is positioned.
When you select this setting, the popout player window will be positioned according to the "Popout Player Position" option, then it will be maximized. This should allow you to have the popout player window use the entire screen of a secondary display/monitor.
- Set Custom Dimensions
-
Use this setting to specify dimensions (either in pixels or percentages) for the popout player.
When you select this setting, additional fields will appear to let you configure the size of the popout player window. Some information about your screen resolution and the resulting aspect ratio will also be displayed in a table to help you set good dimensions.
Note: You must click the "Save Custom Dimensions" button after setting/updating the dimension values for your changes to take effect.
Field Name Description Dimensions Units You can choose to specify your custom dimensions using either pixels or a percentage of your screen size. When using percentages, the resulting resolution will be displayed beneath your current screen resolution in the information table. Width and Height These fields are where you enter your desired width and height for the popout player, either as pixels (px) or percentages (%).
Popout Player Position
You cannot configure the position of the popout player when using the "Open in a Tab" option.
- Position Automatically
-
The popout player will be positioned automatically by your browser and/or operating system. This is the default setting.
When you select this setting, the popout player window will be positioned by your browser, operating system, and/or window manager.
- Use Previous Position
-
The popout player window will remember where it was positioned when it was closed.
When you select this setting, the popout player window will remember the location of the popout player window whenever you resize or close it, and then the next time the popout player window is opened, it will be automatically positioned in that same location.
lightbulb Tip: This works best when also using the "Use Previous Popout Player Window Size" mode.
- Specify Custom Position
-
Use this setting to specify the position (in pixels) for the popout player window.
When you select this setting, additional fields will appear to let you configure the position of the popout player window.
Note: You must click the "Save Custom Position" button after setting/updating the position values for your changes to take effect.
Field Name Description Top and Left These fields are where you enter your desired top and left positions in pixels for the popout player.
Advanced Settings
These are the more advanced settings for configuring the YouTube Popout Player. Use caution when changing these settings, as they are a little more complex than the others.
- Close Original Window/Tab
-
Enabling this will cause the original YouTube window/tab to be closed when the popout player is opened. This does NOT apply to videos embedded in other pages/sites. The default for this setting is disabled.
Note: Enabling this setting will prompt you to allow the use of an additional permission. If you deny the request, this setting will be disabled automatically. You can re-toggle this setting to receive the permission request again.
- Open in Background Window/Tab New in v4.0
-
Enabling this will cause the popout player to be opened in a background window/tab. The default for this setting is disabled.
info Note: This setting is not available when using the "Maximize the Popout Player Window" mode.
- Use "No Cookie" Version of YouTube New in v4.0
-
Enabling this will cause the popout player to use the alternative "youtube-nocookie.com" site, which is Google's attempt to provide a version of YouTube that has fewer tracking cookies. The default for this setting is disabled.
- Window Title Text (Preface) - Firefox Only
-
Specify text to be automatically inserted into the title of the popout player window. This can be used for window manipulation scripting. This text does NOT replace the standard title text.
- Multi-Account Containers Support - Firefox Only New in v4.0
-
Enabling this will cause the popout player to be opened in the same multi-account container (a.k.a. contextual identity) as the original window/tab. The default for this setting is disabled.
- Automatically Open on Video Pages New in v4.2
-
Enabling this will automatically open the popout player when navigating to a YouTube video page. The default for this setting is disabled.
Keyboard Shortcuts
YouTube Popout Player has a configurable keyboard shortcut for opening the popout player on pages that have a YouTube video.
| Shortcut Description and Notes | Default Combination |
|---|---|
|
Open popout player for the current YouTube video Additionally, the current window/tab will be closed:
|
All Browsers: Ctrl + Up Arrow |
|
New in v4.0
Open popout player and close the current window/tab The current window/tab will be closed if you are viewing a page on youtube.com, regardless of the "Close Original Window/Tab" setting. |
Firefox: Shift + Alt + Page Up Note: Other browsers do not have a default key binding upon installation, but you can manually set one. |
|
New in v4.0
Open popout player without closing the current window/tab The current window/tab will not be closed, regardless of the "Close Original Window/Tab" setting. |
Firefox: Shift + Alt + Page Down Note: Other browsers do not have a default key binding upon installation, but you can manually set one. |
| New in v4.4 Rotate the current video to the left by 90 degrees |
All Browsers: Shift + Alt + A |
| New in v4.4 Rotate the current video to the right by 90 degrees |
All Browsers: Shift + Alt + D |
You can change or disable the keyboard combination for each of the shortcuts through the "Manage Extension Shortcuts" (Firefox) or "Keyboard shortcuts" (Chrome/Edge) page.